Using Tables
Tables in Taipy are not just for showing data, they also let you control things. When you're making an application with data (which Taipy is great at!), you can use Taipy's tables and their cool features.
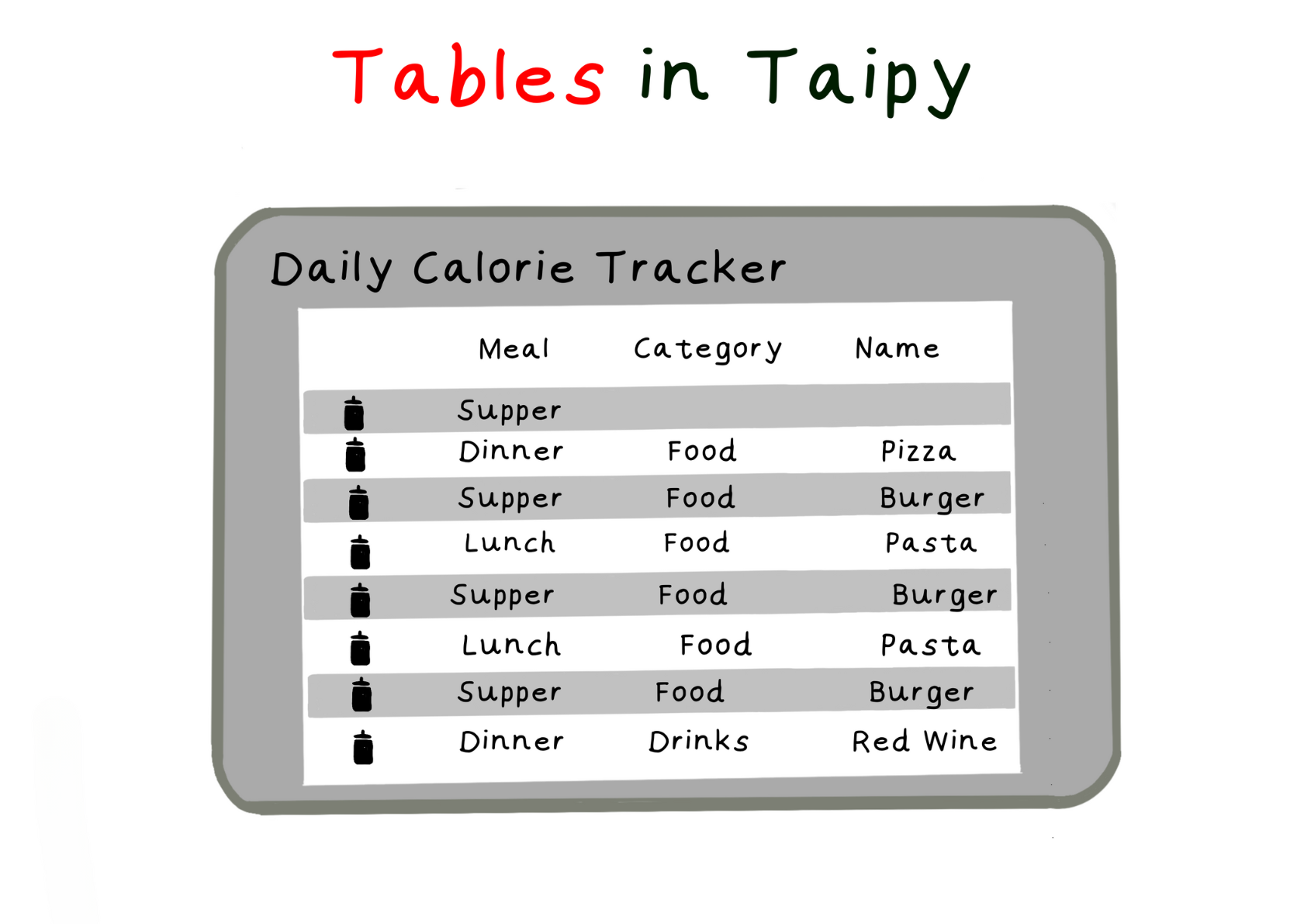
This article shows you the settings most people want when they make tables. If you want to do something with tables that's not in this article, you can check the table control documentation for a big list of stuff!
You can see all the code with the table features we talked about at the end of this article.
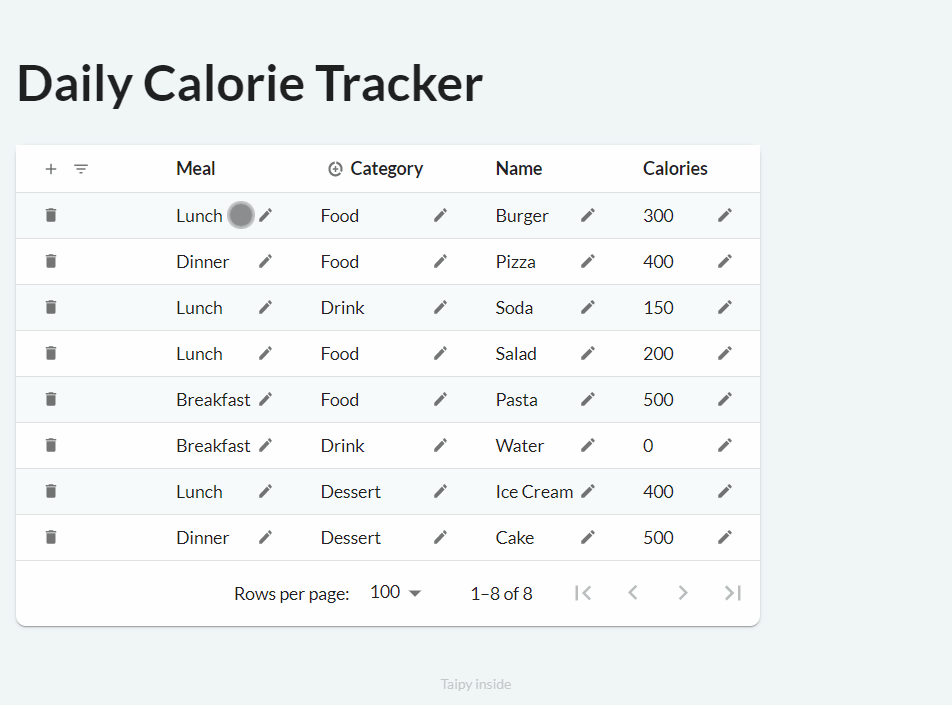
First, let's see how you make tables in Taipy:
from taipy.gui import Gui, Markdown
import pandas as pd
food_df = pd.DataFrame({
"Meal": ["Lunch", "Dinner", "Lunch", "Lunch", "Breakfast", "Breakfast", "Lunch", "Dinner"],
"Category": ["Food", "Food", "Drink", "Food", "Food", "Drink", "Dessert", "Dessert"],
"Name": ["Burger", "Pizza", "Soda", "Salad", "Pasta", "Water", "Ice Cream", "Cake"],
"Calories": [300, 400, 150, 200, 500, 0, 400, 500],
})
main_md = Markdown("<|{food_df}|table|>")
Gui(page=main_md).run()
The table definition <|{food_df}|table|> (a syntax often used in Taipy) has these parts:
{food_df}: This is a variable that holds data, like what someone ate in a day.table: This is control type name.
In this example, the data in food_df is a pandas DataFrame. If it works better for what you're doing, you can also use regular Python lists or NumPy arrays.
When you run the code above, you get a page that looks like this:
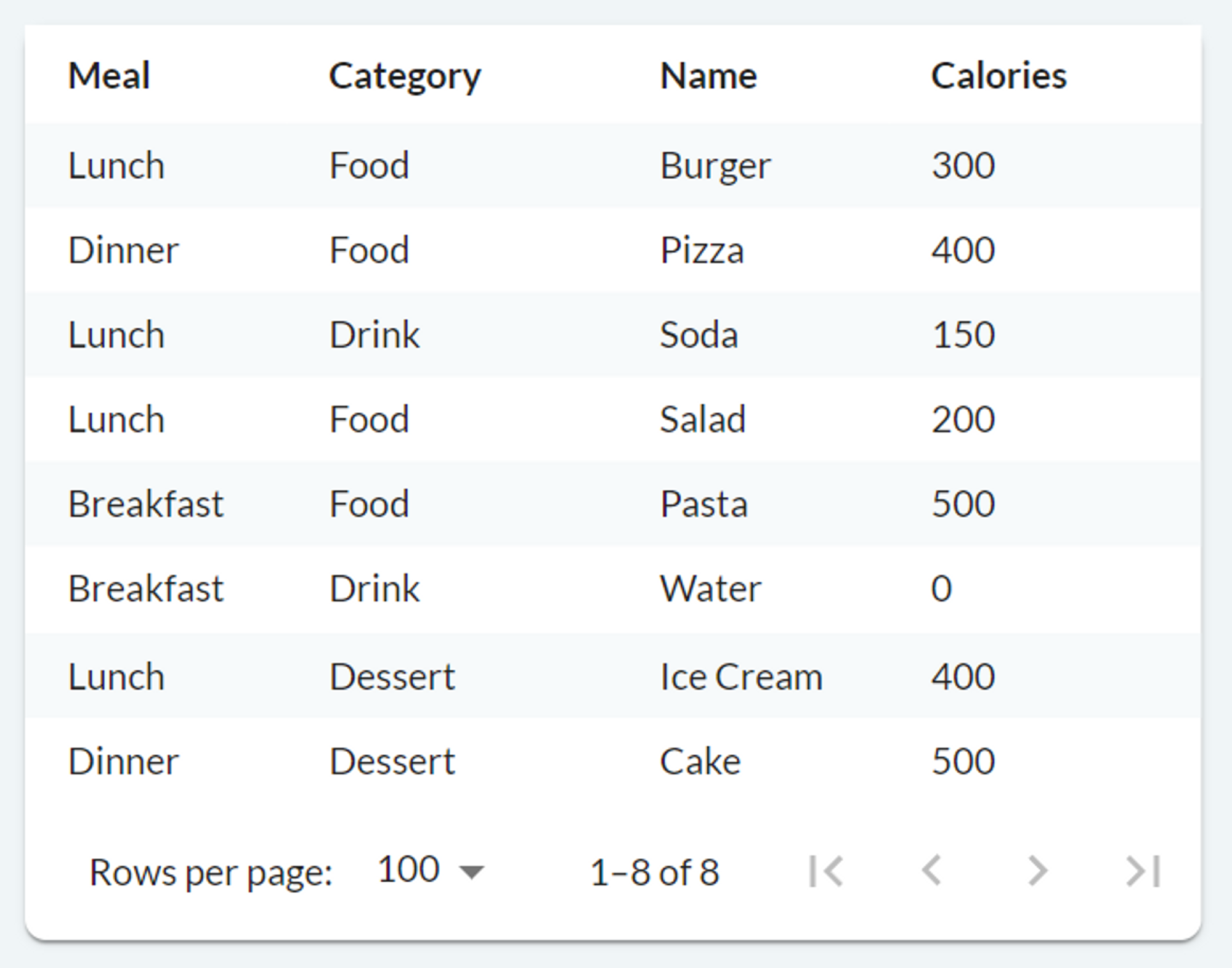
To add aggregation to our table, we need to specify the column to group, and the aggregation function to be performed. In our food tracker example, an application could be to:
- Group by Category; and
- Sum the Calories.
main_md = Markdown("<|{food_df}|table|group_by[Category]=True|apply[Calories]=sum|>")
-
group_by[Category]=True: This tells the table to group data by the Category column. You can use this property multiple times with different column names. -
apply[Calories]=sum: This specifies that the Calories' column should be combined using thesumfunction. You can choose from various aggregation functions likefirst(default),last,count,sum,mean,median,min,max, andstd.
You can even use a custom function if needed.
Note that the Meal and Name columns don't have a specific aggregation function assigned,
so they default to first.
As a side note, if it's more suitable for your needs, you can create a separate table to display the aggregated data. To do this, you can make a new DataFrame (e.g., df_agg) from df with the desired changes, connect it to a new table, and update the new DataFrame when df changes. However, this topic is about showing toggleable aggregation by dynamically updating the same table.
Filtering Data¶
We can add filters to our table.
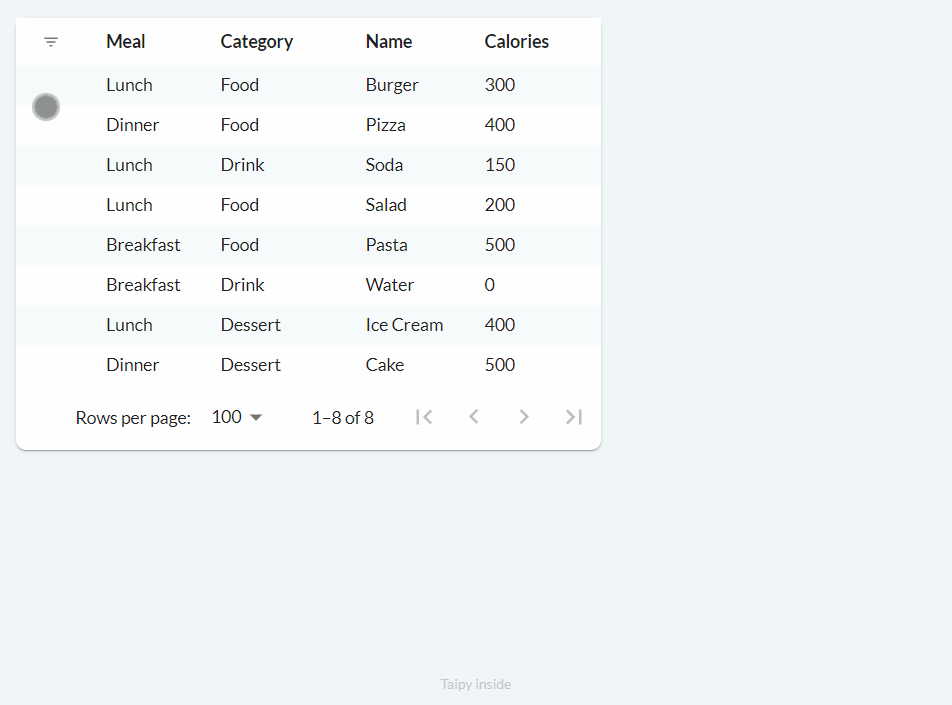
Filters help us choose specific data by using one or more columns. For instance, we can pick only the values above 300 in the Calories column or just view Breakfast in the Meal column.
To add filters to our table, it's easy: we set the filter property to True, like this:
main_md = Markdown("<|{food_df}|table|filter=True|>")
As with all control Boolean properties, we can remove the '=True' part, making it:
<|{food_df}|table|filter|>.
Styling (Stylekit)¶
You can customize the style of a table in Taipy using two properties:
-
class_name: This property allows you to apply a CSS class to the entire table.
-
style: With this property, you can apply a CSS class to specific rows, which you specify in Python.
Property 1: class_name¶
The Stylekit is a collection of pre-defined CSS classes created by Taipy. It offers a simple way to personalize the appearance of your Taipy web application, and it's user-friendly, even for those who have no knowledge of CSS.
We achieved this by just putting the rows-bordered Stylekit CSS class into the class_name
property of the table control:
main_md = Markdown("<|{food_df}|table|class_name=rows-bordered|>")
To learn more about how Stylekit supports Taipy tables, you can check the documentation here. If you want to explore the many features of Stylekit beyond tables in Taipy, you can read this helpful tip article!
In addition to the handy pre-defined Stylekit classes, you also have the option to define and
use your own CSS classes. To do this, you can create a CSS file containing your custom style
sheet code and provide the file path as a string to the css_name parameter of the Gui object.
Alternatively, you can follow an easier approach by naming the CSS file the same as your Python
script (but changing the extension to .css) and placing it in the same directory as the Python
script. For example, if your Taipy application code is in main.py, your CSS code can go in
main.css in the same directory. You can find more details about this
here.
Property 2: style¶
To have more precise control over our styling, we can utilize the style property of tables to assign CSS classes to individual rows in the table. For instance, we can assign a user-defined highlight-row CSS class to rows where the Category column is Dessert to give them a yellow background.
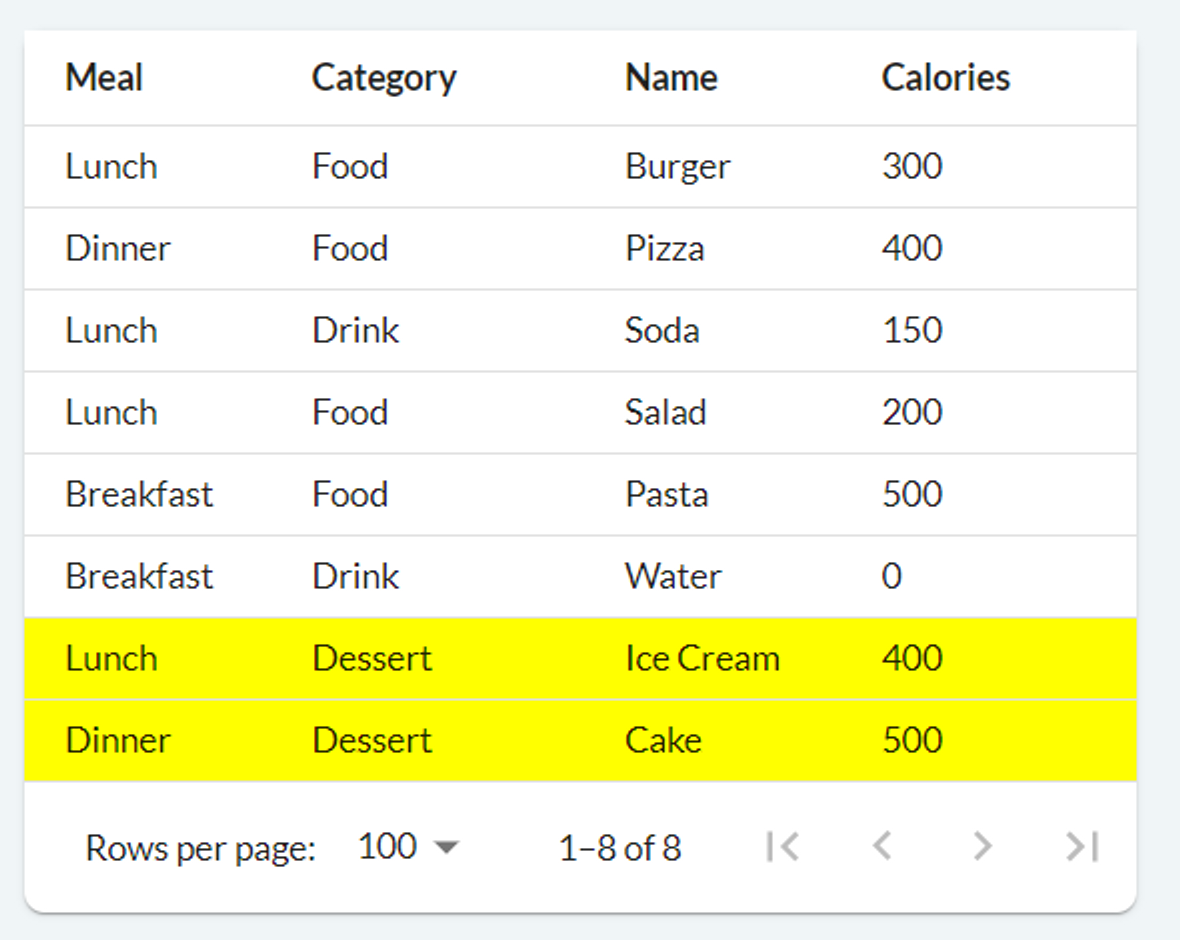
The style property accepts a function. This function is applied to each row of the table and returns a string specifying the CSS class to be used for that particular row. To create the table mentioned above, you can use the following code:
def table_style(state, index, row):
return "highlight-row" if row.Category == "Dessert" else ""
table_properties = {
"class_name": "rows-bordered rows-similar", # optional
"style": table_style,
}
main_md = Markdown("<|{food_df}|table|properties=table_properties|>")
# or Markdown("<|{food_df}|table|class_name=rows-bordered rows-similar|style=table_style|>")
/* main.css */
.highlight-row td {
background-color: yellow;
}
In our code, we also made use of the class_name property mentioned earlier, and we applied two Stylekit table classes: rows-bordered and rows-similar. The rows-similar class removes the default 0.5 opacity from odd rows. While it wasn't necessary, using it does enhance the table's appearance when applying our highlight-row style.
Modifying Data¶
Tables offer various properties for modifying data within the table. Notably, the on_edit, on_add, and on_delete properties can receive user-defined callback functions. This function is executed when you interact with the table, but it only appears when you specify the relevant data modification property.
Taipy doesn't come with default functions for these properties, so we'll define each function ourselves to match our specific needs. We're also including the notify function within our data modification callback functions to send notifications to the user about their changes.
Editing (on_edit)¶
When the on_edit property is used, new buttons with a pencil icon are added to each cell. Clicking it allows the user to modify the value of that cell, then clicking the tick triggers the callback function:
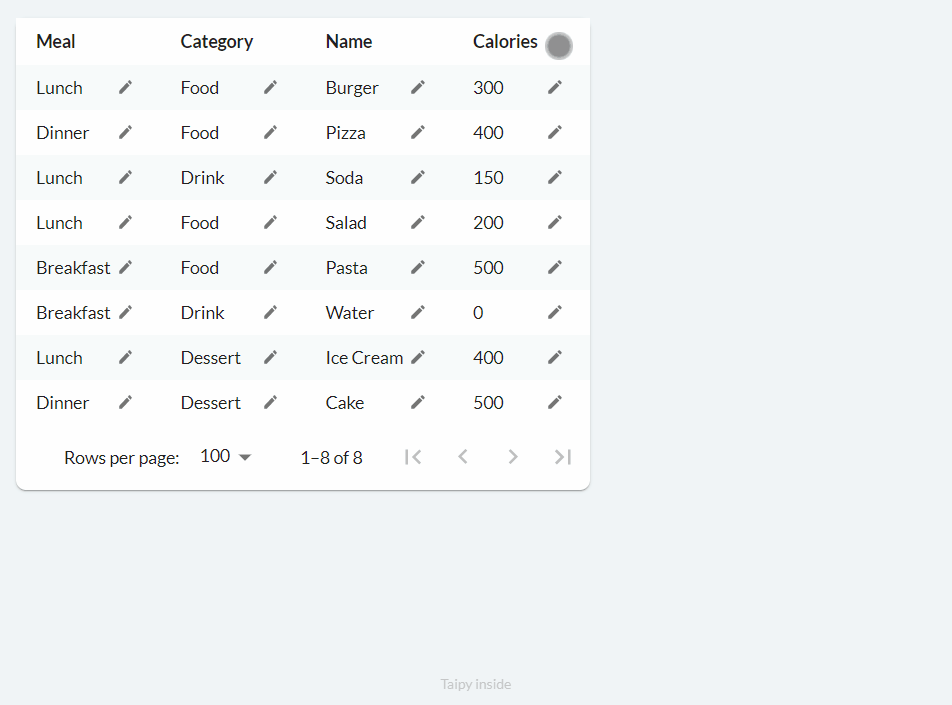
The following code can be used to implement basic editing functionality:
def food_df_on_edit(state, var_name, payload):
index = payload["index"] # row index
col = payload["col"] # column name
value = payload["value"] # new value cast to the column type
user_value = payload["user_value"] # new value as entered by the user
# state.food_df.loc[index, col] = value # Don't do this!
old_value = state.food_df.loc[index, col]
new_food_df = state.food_df.copy()
new_food_df.loc[index, col] = value
state.food_df = new_food_df
notify(state, "I", f"Edited value from '{old_value}' to '{value}'. (index '{index}', column '{col}')")
main_md = Markdown("<|{food_df}|table|on_edit=food_df_on_edit|>")
The table documentation provides more information on the function signature which is slightly different for each data modification property. The code example above is self-explanatory though.
Notice that we did not modify the food_df DataFrame with state.food_df.loc[index, col] = value.
This is because state variables should be updated by assignment to the variable itself hence why
we instead create a copy of the DataFrame, modify the relevant cell, then assign it back to
state.food_df.
Adding (on_add)¶
Adding and deleting are quite similar to editing. When you specify the on_add property, a
button with a 'plus' icon is included, and when clicked, it triggers the defined on_add
callback function.
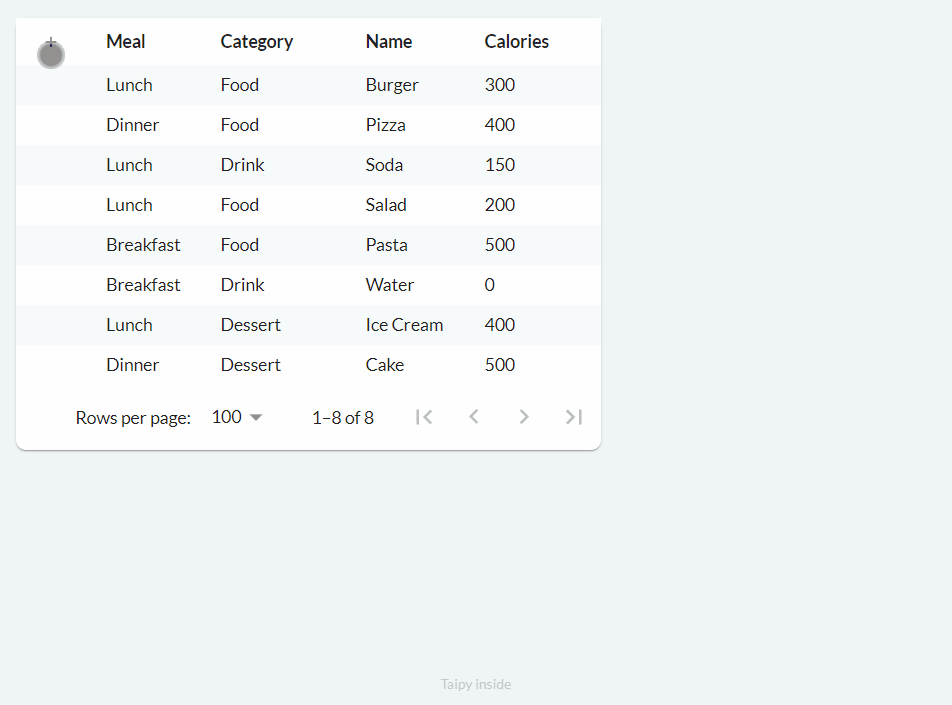
We can implement the functionality above as follows:
def food_df_on_add(state, var_name, payload):
empty_row = pd.DataFrame([[None for _ in state.food_df.columns]], columns=state.food_df.columns)
state.food_df = pd.concat([empty_row, state.food_df], axis=0, ignore_index=True)
notify(state, "S", f"Added a new row.")
main_md = Markdown("<|{food_df}|table|on_add=food_df_on_add|>")
This code simply adds a new empty row to the top of the table (DataFrame). You can customize the callback function accordingly if your use case requires some columns to have a default or set value.
Deleting (on_delete)¶
Finally, the deletion process works as follows:
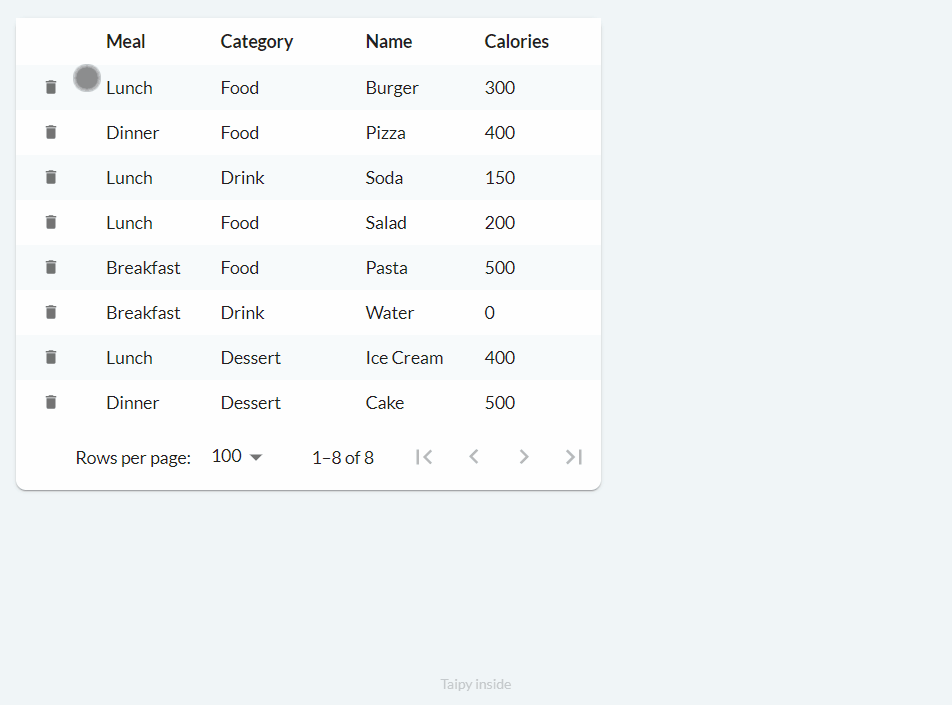
We can implement basic functionality with the following code:
def food_df_on_delete(state, var_name, payload):
index = payload["index"] # row index
state.food_df = state.food_df.drop(index=index)
notify(state, "E", f"Deleted row at index '{index}'")
main_md = Markdown("<|{food_df}|table|on_delete=food_df_on_delete|>")
Complete Code¶
Once more, please note that this tip article doesn't cover all the features of tables in Taipy comprehensively. If you're seeking a feature that we didn't address here, be sure to refer to the documentation for more information!
Lastly, here's the code that combines all the features we discussed in this article, used to create the application shown at the beginning of the article:
from taipy.gui import Gui, Markdown, notify
import pandas as pd
food_df = pd.DataFrame({
"Meal": ["Lunch", "Dinner", "Lunch", "Lunch", "Breakfast", "Breakfast", "Lunch", "Dinner"],
"Category": ["Food", "Food", "Drink", "Food", "Food", "Drink", "Dessert", "Dessert"],
"Name": ["Burger", "Pizza", "Soda", "Salad", "Pasta", "Water", "Ice Cream", "Cake"],
"Calories": [300, 400, 150, 200, 500, 0, 400, 500],
})
def food_df_on_edit(state, var_name, payload):
index = payload["index"] # row index
col = payload["col"] # column name
value = payload["value"] # new value cast to the column type
user_value = payload["user_value"] # new value as entered by the user
old_value = state.food_df.loc[index, col]
new_food_df = state.food_df.copy()
new_food_df.loc[index, col] = value
state.food_df = new_food_df
notify(state, "I", f"Edited value from '{old_value}' to '{value}'. (index '{index}', column '{col}')")
def food_df_on_delete(state, var_name, payload):
index = payload["index"] # row index
state.food_df = state.food_df.drop(index=index)
notify(state, "E", f"Deleted row at index '{index}'")
def food_df_on_add(state, var_name, payload):
empty_row = pd.DataFrame([[None for _ in state.food_df.columns]], columns=state.food_df.columns)
state.food_df = pd.concat([empty_row, state.food_df], axis=0, ignore_index=True)
notify(state, "S", f"Added a new row.")
table_properties = {
"class_name": "rows-bordered",
"filter": True,
"on_edit": food_df_on_edit,
"on_delete": food_df_on_delete,
"on_add": food_df_on_add,
"group_by[Category]": True,
"apply[Calories]": "sum",
}
main_md = Markdown("""
# Daily Calorie Tracker
<|{food_df}|table|properties=table_properties|>
""")
Gui(page=main_md).run()